VM에서 우분투 18버전 설치 방법
"우분투 18 버전 다운로드하기"
1. 우분투 사이트 방문 - https://releases.ubuntu.com/18.04/
Ubuntu 18.04.6 LTS (Bionic Beaver)
Select an image Ubuntu is distributed on three types of images described below. Desktop image The desktop image allows you to try Ubuntu without changing your computer at all, and at your option to install it permanently later. This type of image is what m
releases.ubuntu.com
2. 우분투 사이트에서 스크롤 하단으로 내려서 [ubuntu-18.04.6-desktop-amd64.iso] 다운로드 한다.

"VirtualBox 가상머신을 생성"하기 위해 아래와 같이 단계 별로 진행한다.
1. VirtualBox를 실행하고, 새로만들기 클릭

2. 가상머신 만들기 (OS종류, 버전 및 이름 설정)

3. CPU 및 메모리 크기를 정할 수 있습니다. 현재 메모리에서 VM에 가용할 메모리를 지정하여 사용할 수 있다.
GB == MB 단위, 1GB = 1024, 2GB = 2048 ,,,

4. (그림5) 다음으로는 VM(가상머신)의 하드 디스크를 추가 및 용량을 설정하는 과정인데
Create a Virtual Hard Disk Now를 선택하고 원하는 용량 단위를 지정하면 된다.

5. (그림6) Summary화면에서 설정한 리소스를 확인하였으면, Finish(완료) 버튼을 클릭하자.
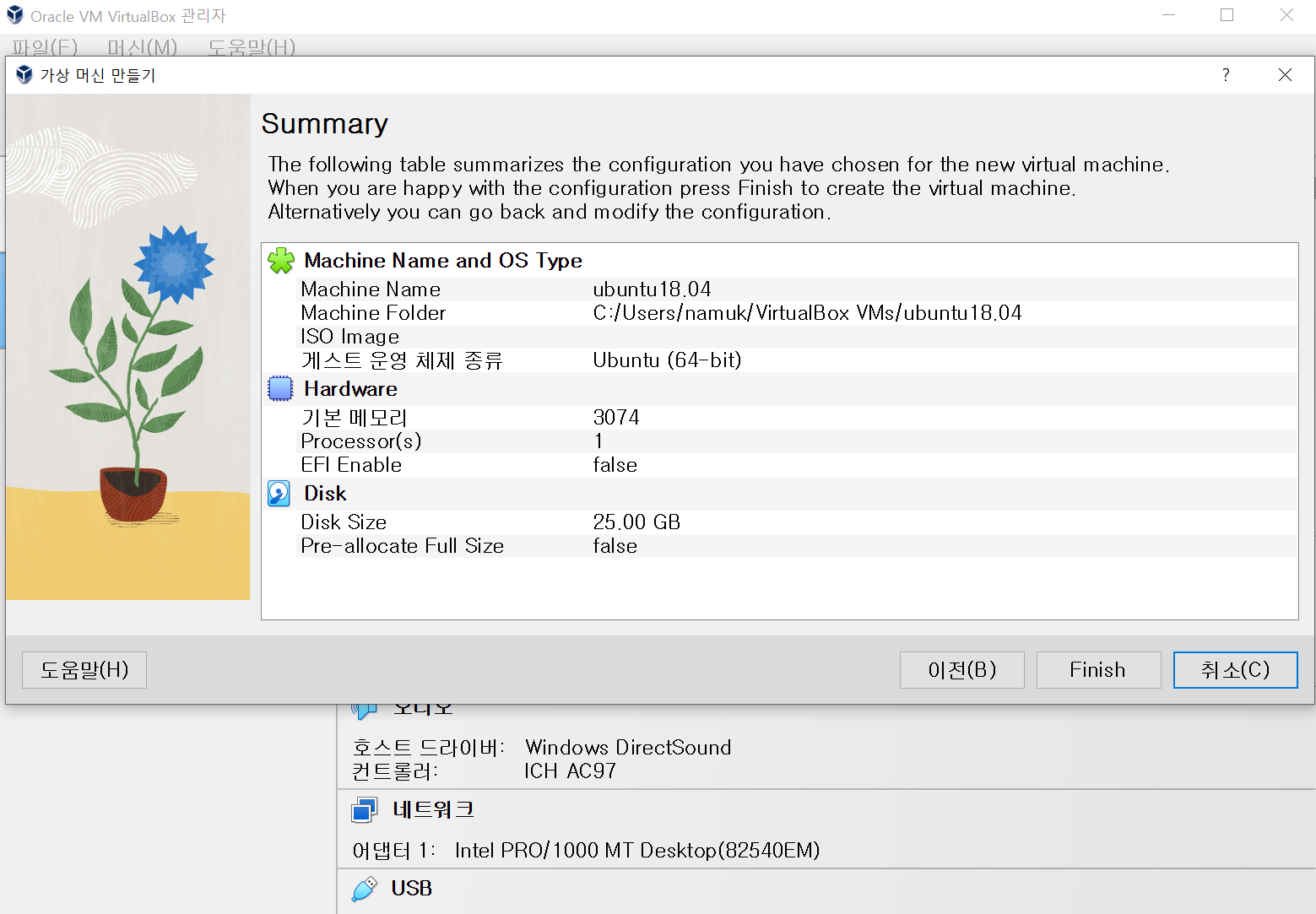
"ubuntu18.04 가상머신을 생성했으니, ubuntu18.04 가상머신에 대해 설정한다."
아래와 같이 단계 별로 진행한다.
1. 와...! ubuntu18.04 라는 가상머신 1개가 생성되었다.
(Centos7, ubuntu 기존에 생성한 가상머신이므로, 무시해도 된다.)
ubuntu18.04 클릭하고 설정(노랑색 톱니바퀴 모양) 버튼을 클릭한다.
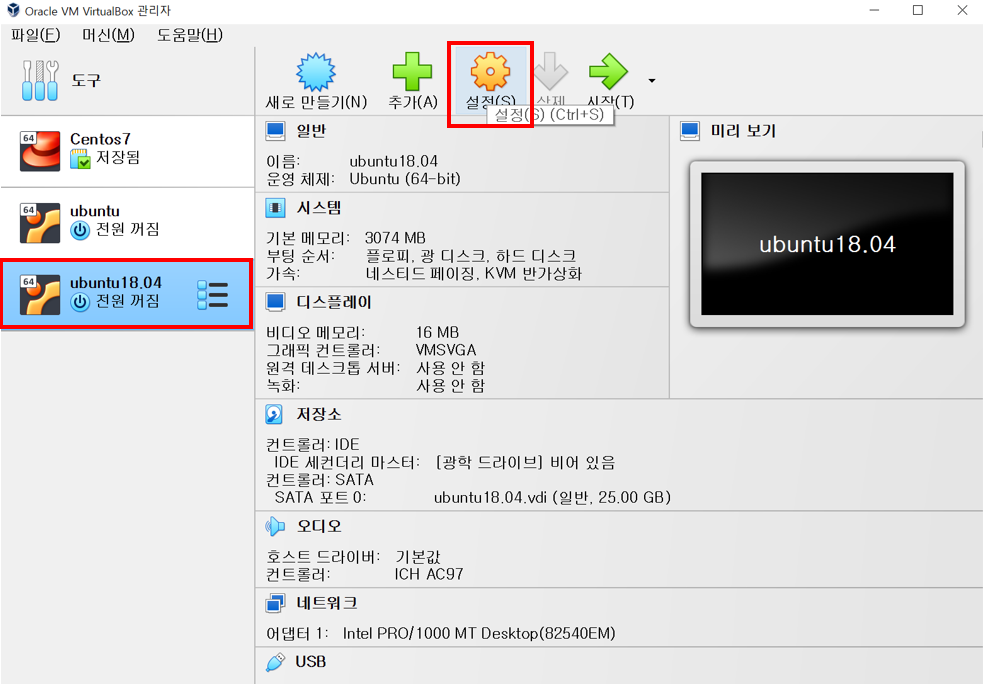
2. 시스템의 프로세서에서 프로세서 개수를 설정할 수 있는데, 쓰레드와 프로세싱까지 생각하여 설정해둔다.

3. VM(가상머신)의 디스플레이에서 그래픽 컨트롤러(G): VBoxSVGA으로 설정하면,
VM의 우분투 창을 크기 조정할 수 있다.
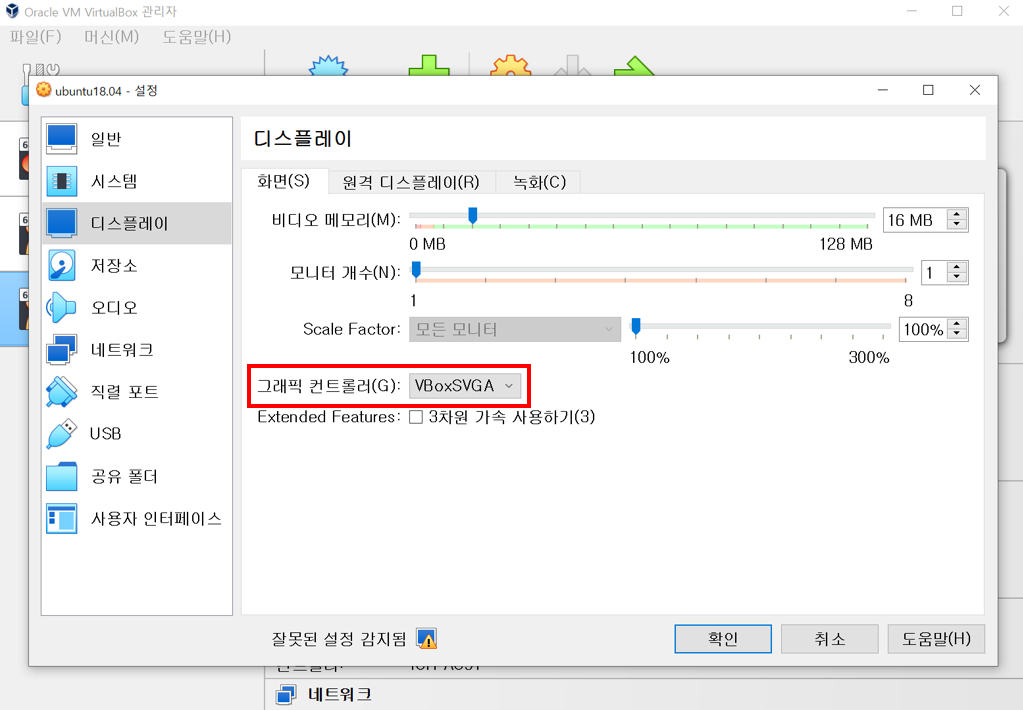
4. 저장소에서 컨트롤러:IDE의 디스크 모양+을 선택하면 광학디스크 선택기 창이 뜬다.
추가 버튼을 클릭하고, ubuntu-18.04.6-desktop-amd64 iso 파일을 찾아서 선택하고 클릭한다.
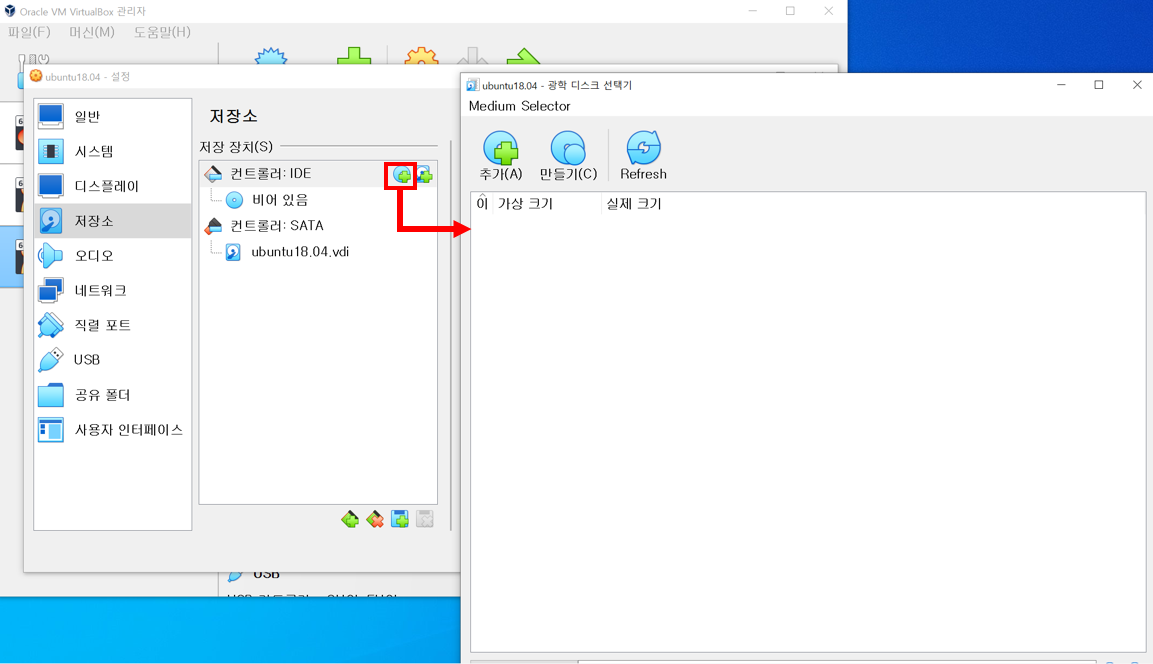
5. 선택된 iso파일을 확인하고, choose 버튼 클릭한다.
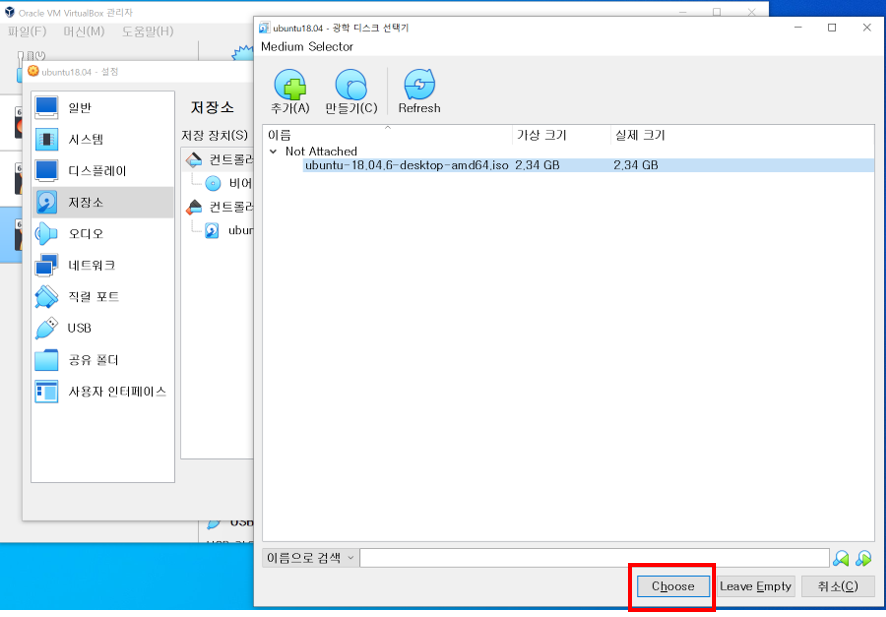
6. 저장소의 속성->광학 드라이브(D)를 보면 iso 파일이 추가된 것을 확인하고, 확인 버튼을 클릭한다.
이제 부팅 준비는 끝났다. 우분투 설치하러 가자!!
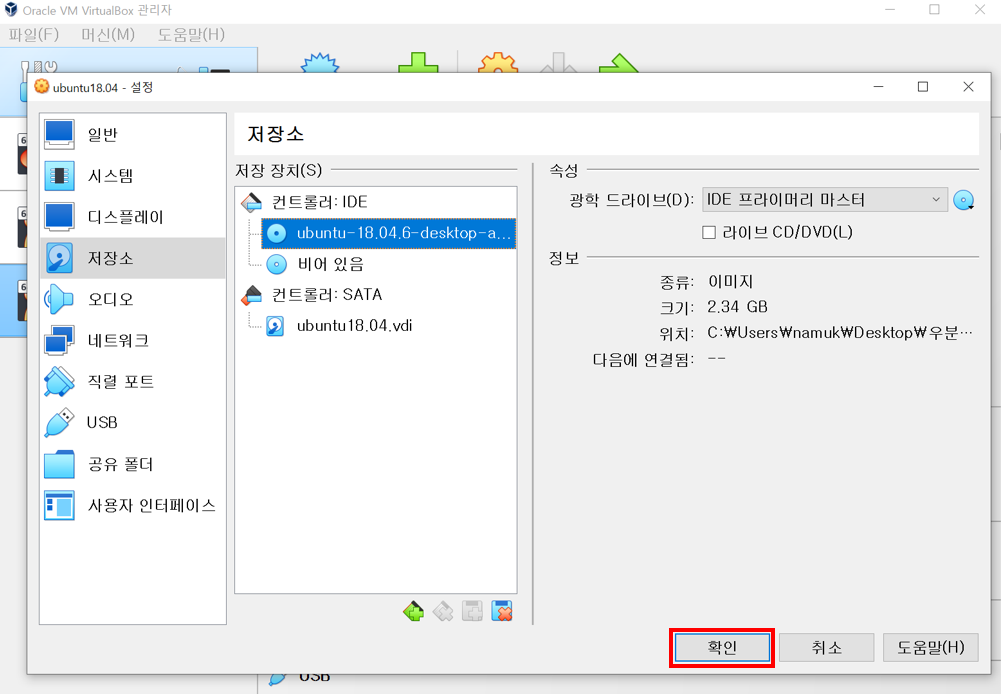
"우분투 설치하기"
1. ubuntu18.04 가상머신에서 시작 버튼을 클릭한다.
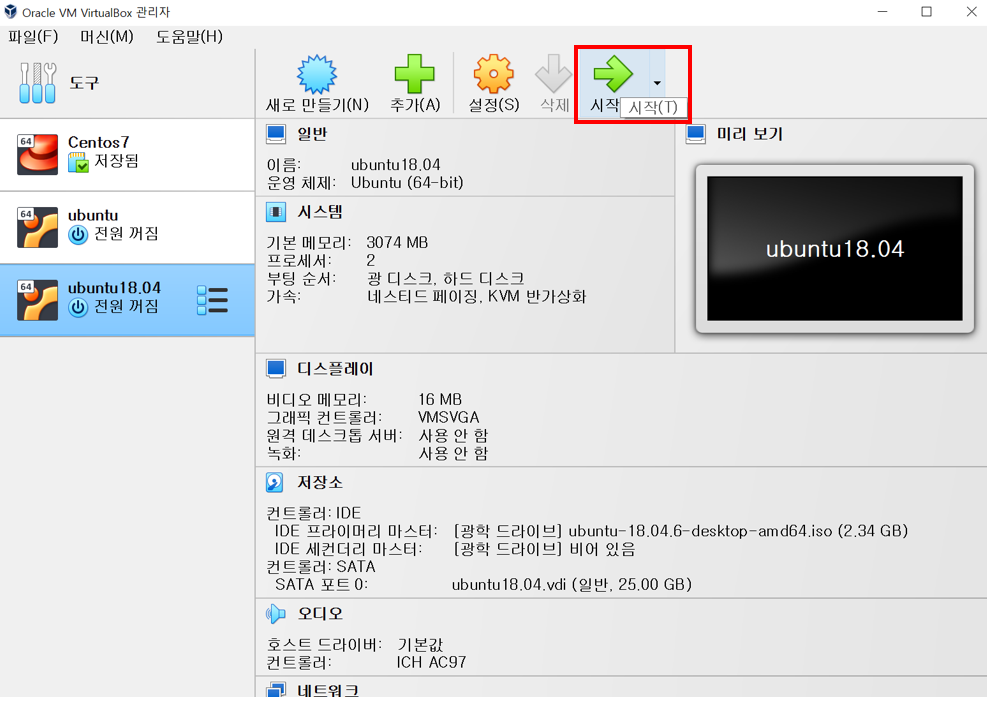
2. 한국어 언어를 선택하고 Ubuntu 설치 버튼을 클릭한다.
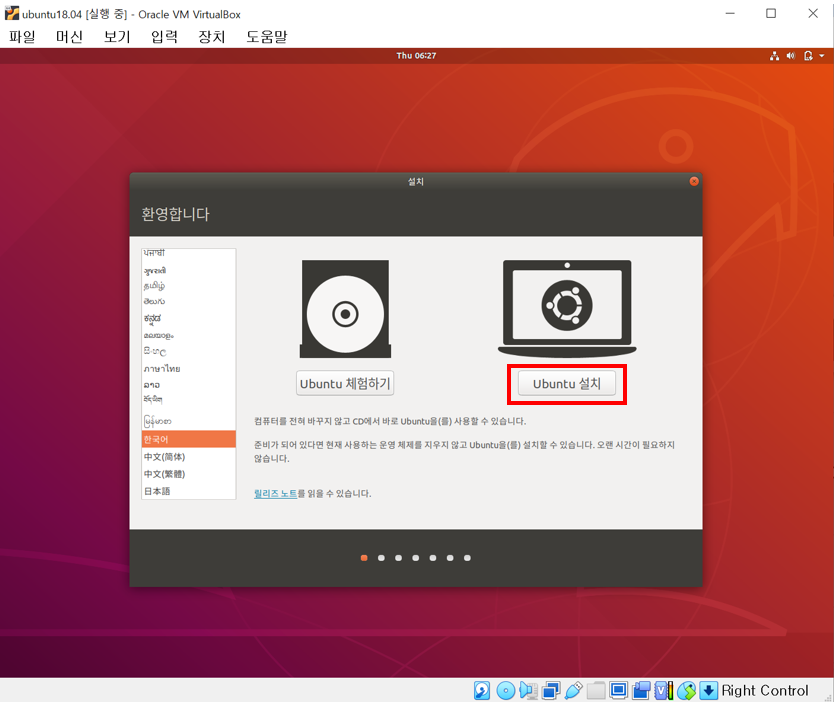
3. 키보드 레이아웃의 창이 나오는데 한국어-한국어(101/104키 호환) 클릭하고 계속하기 버튼을 클릭한다.
4. 업데이트 및 기타 소프트웨어 창에서 일반 설치와 기타 설정에서 확인하고 체크를 표시 후 계속하기 버튼을 클릭한다.

5. 설치 형식 창에서 "디스크를 지우고 Ubuntu 설치" 클릭하고 지금 설치 버튼을 클릭한다.

6. "계속하기" 버튼 클릭한다.

7. 어디에 거주하고 계십니까? 지역확인하고 "계속하기" 버튼 클릭한다.
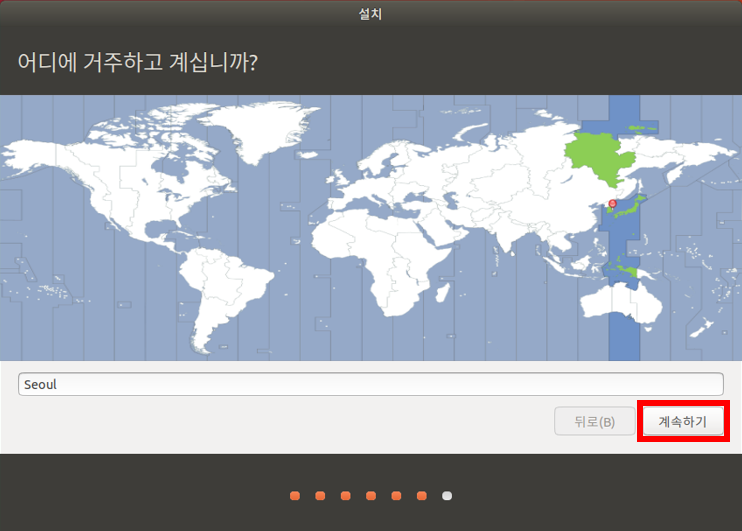
8. 당신은 누구십니까? 이름, 컴퓨터 이름, 사용자 이름 선택, 암호를 설정하고
"계속하기" 버튼을 클릭한다.
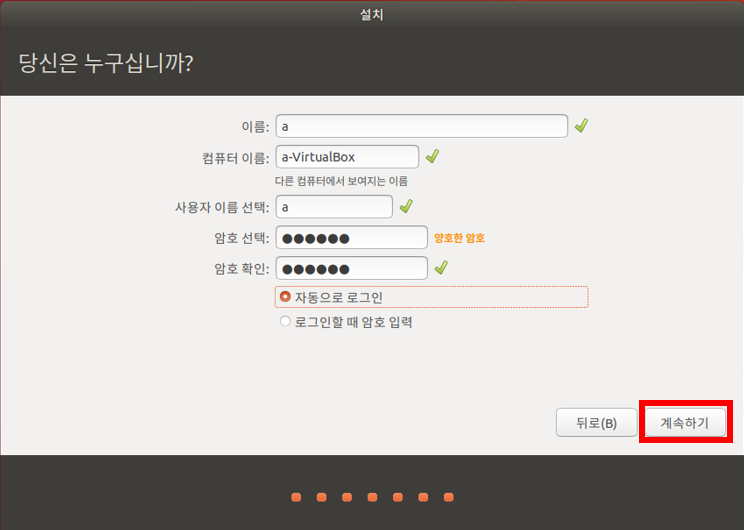
9. 지금부터 우분투를 설치 진행 과정을 볼 수 있으며, 설치가 끝날 때까지 기다린다.
(설치 약10~15분 소요)
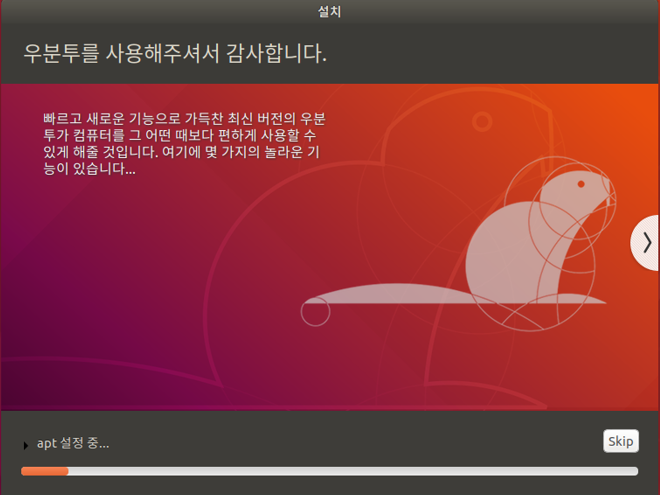
10. 설치가 완료되었고, 우분투를 다시 시작한다.
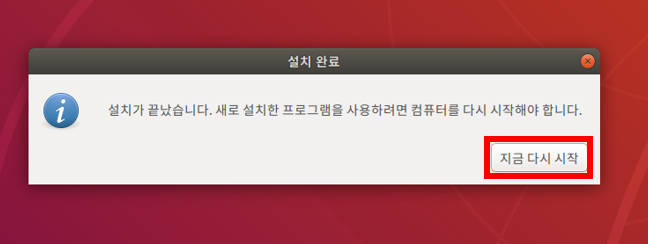
11. 우분투 바탕화면이 뜬다. 성공적으로 설치가 완료되었다.!!
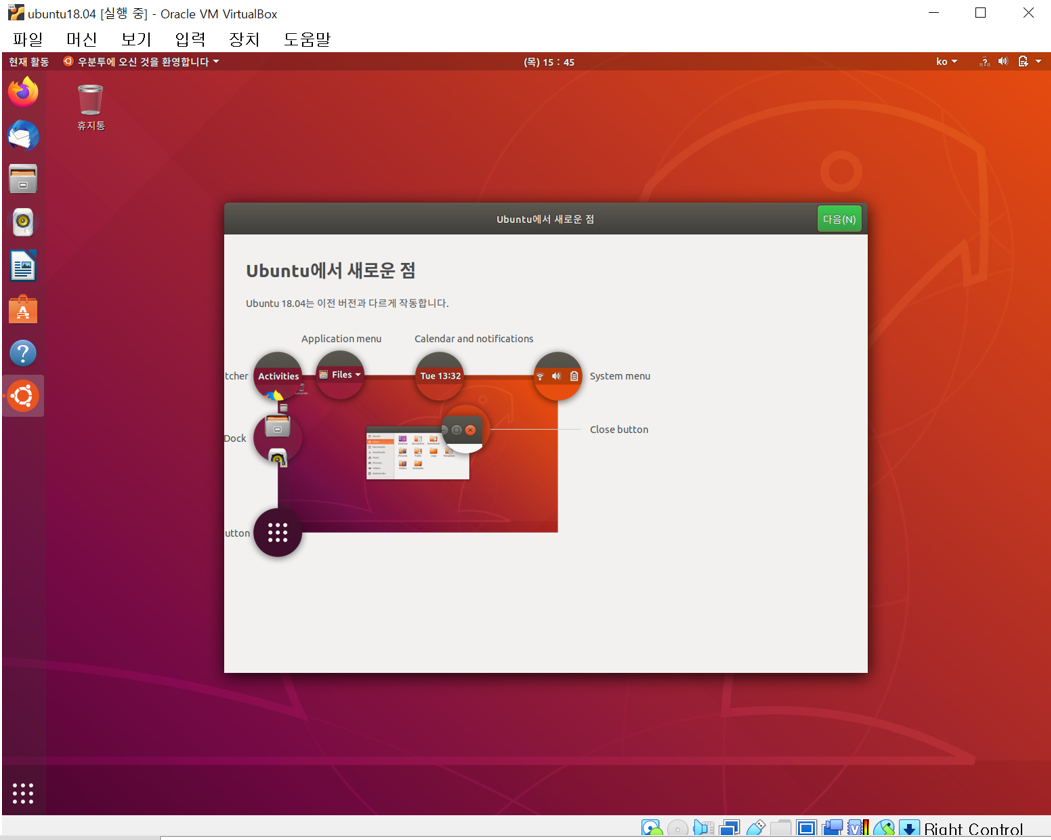
12. 우분투에서 인터넷이 잘 되는지 확인한다.
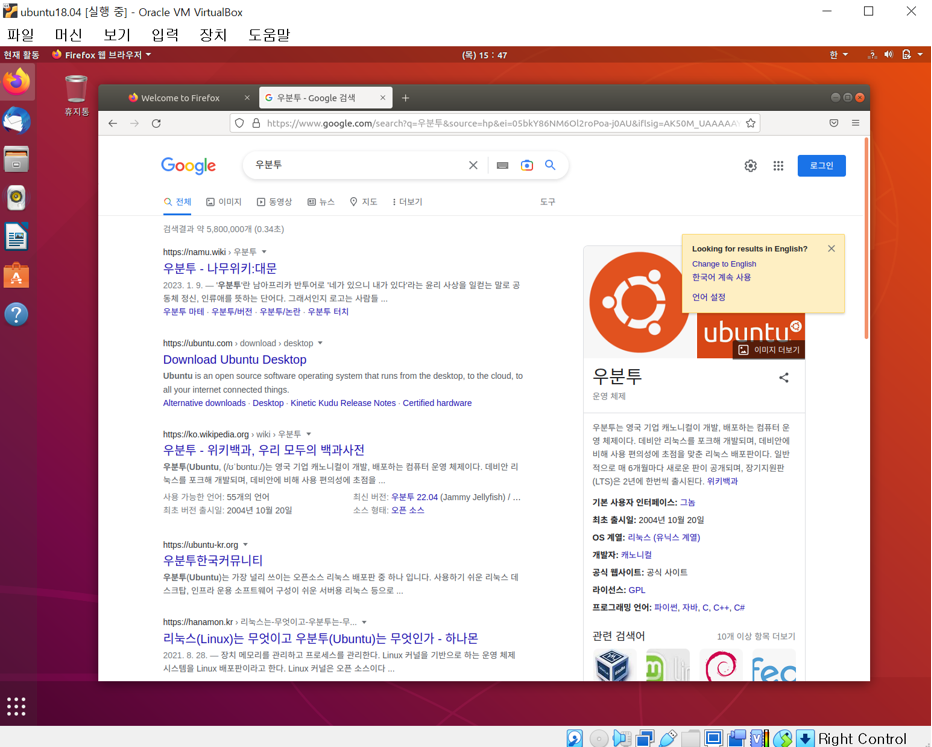
13. 만약, 인터넷이 안된다면 연결이 안되어 있을 수도 있으니, 유선 꺼짐 -> 연결을 클릭하면
연결을 클릭하면 유선 연결됨이라고 표시 된다.
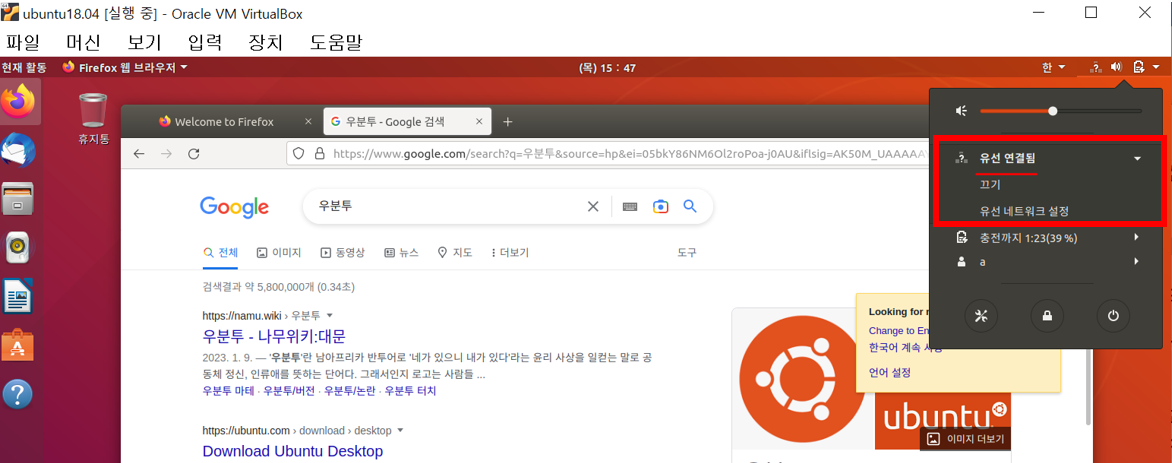
*여기까지 VirtualBox에서 우분투 설치하는 과정이였습니다.
리눅스(우분투) 사용하면 됩니다. :)
'작업관리 툴(Tool)' 카테고리의 다른 글
| [Git] Signoff 없이 Commit 및 PR한 경우 해결책 (1) | 2024.09.03 |
|---|---|
| [VirtualBox] 가상머신 "게스트 확장 CD 이미지 삽입" 설치 오류 해결 (1) | 2023.08.23 |
| [Git] git add, commit, push 등 순서 정리 (0) | 2023.02.24 |
| [Windows용]윈도우용 Visual Studio Code 다운로드 및 설치하기 (0) | 2023.02.19 |


