Windows10(윈도우10) 업데이트 해제하는 방법 - 한방에 끝!
Windows10 업데이트는 보안적인 문제와 다양한 패치 버전을 업그레이드로 위해 Windows 업데이트를 강제 또는 수동으로 진행하곤 합니다.
하지만 Windows 업데이트를 하다보면 기존의 소프트웨어가 정상적으로 작동되지 않거나, 의도치 않게 업그레이드가 된다던지 이러한 다양한 문제와 빈번하게 OS가 재부팅이 된다던지 불편한 점이 있습니다. 이를 해결하기 위해 Windows 업데이트 해제 및 비활성화하는 방법에 대해 알려드리겠습니다.
Windows10 자동 업데이트 해제 및 비활성화 2가지 진행!
1. Windows10 설정에서 업데이트 및 보안 해제하기
2. 서비스 앱에서 Windows Update 앱 중지하기
그럼, 이제 Windows10 자동 업데이트 중지 및 비활성화를 진행합니다.!!
"Windows10 설정에서 업데이트 및 보안 해제하기"
1. 윈도우 설정 창 열기
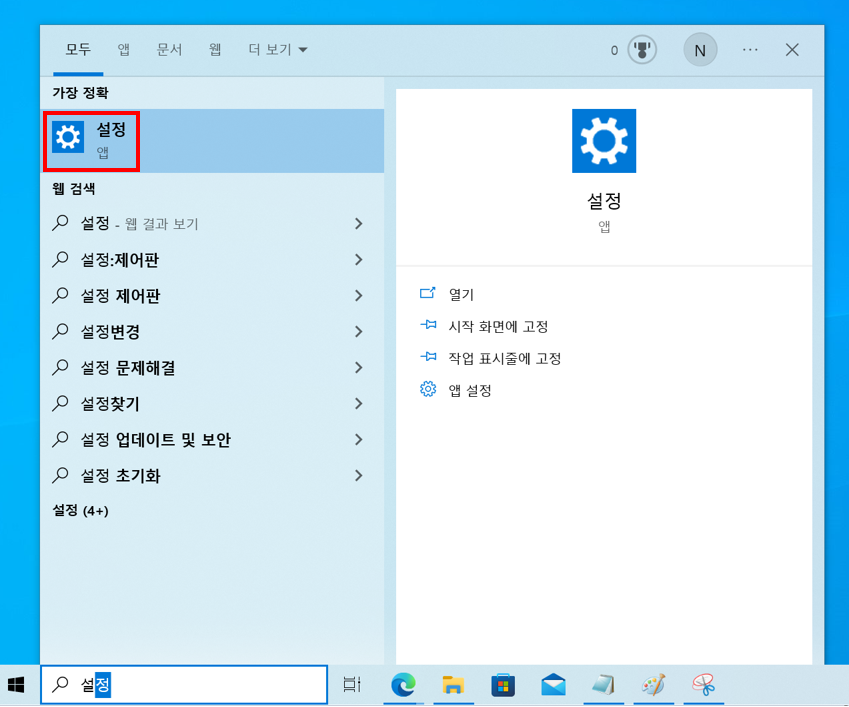
2. 설정 창에서 [업데이트 및 보안] 설정 버튼 클릭하기
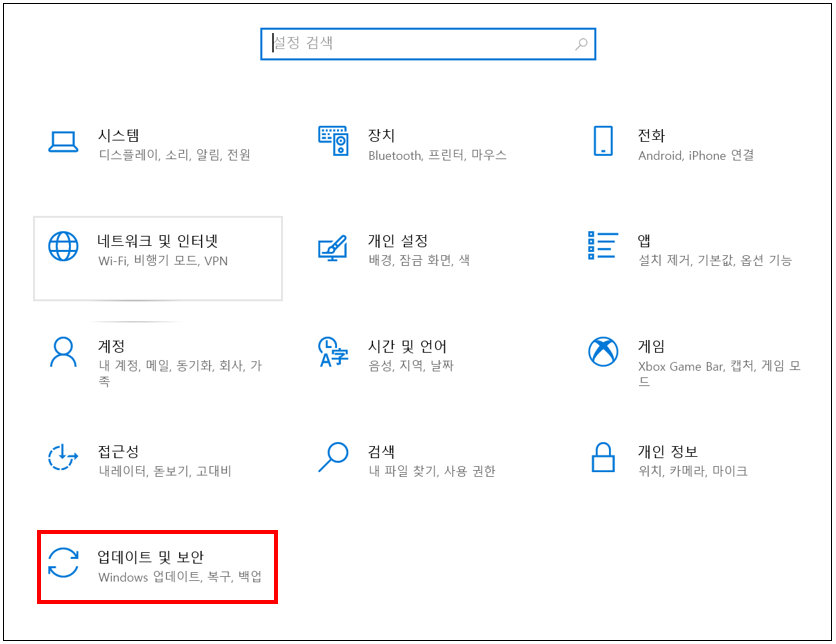
3. 업데이트할 목록들이 보이는데 이 업데이트 내역들은 업데이트를 원치 않기 때문에,
[고급 옵션] 버튼을 클릭하기
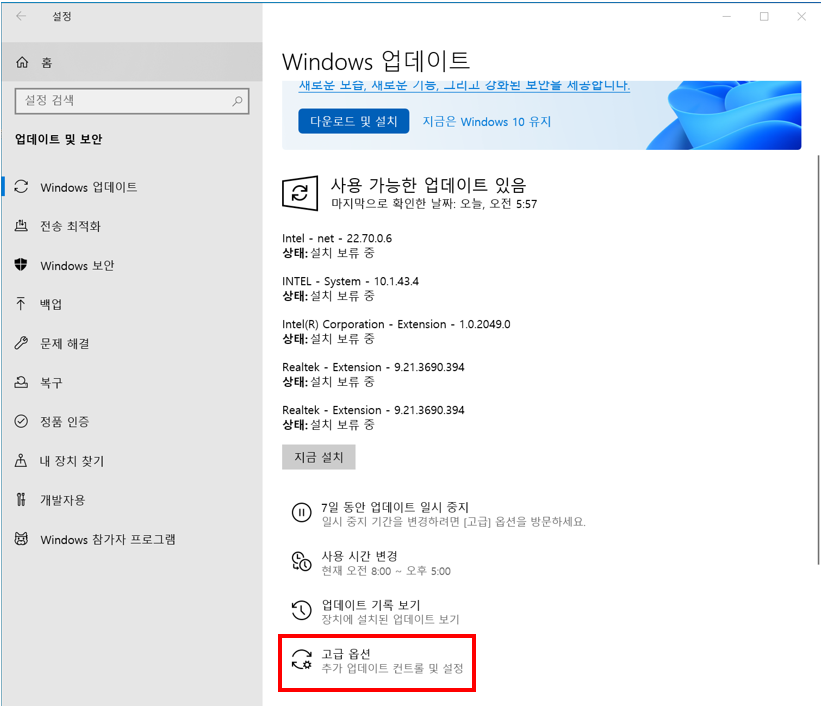
4. 업데이트 옵션에 전부 "끔" 으로 설정한다. 그리고 업데이트 일시 중지에서 "최대 35 동안 업데이트가 이 장치에 설치되지 않도록 일시적으로 중지합니다..." 라고 적혀있는데, 특정 날짜를 선택하게 되면 일괄 업데이트 되고 다시 35일 동안의 기한이 주어집니다.
그래서, "날짜 선택" 을 클릭해서 설정 해두면 업데이트가 되지 않고 중지 상태가 되어 비활성화가 된다.
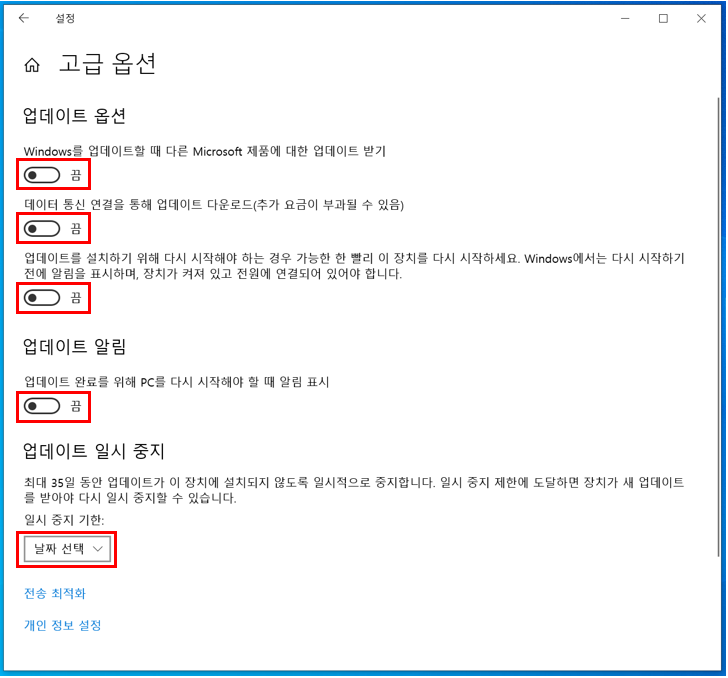
"Windows10 설정에서 업데이트 및 보안 해제하기 2"
1. 윈도우 찾기에서 서비스 앱 창 열기
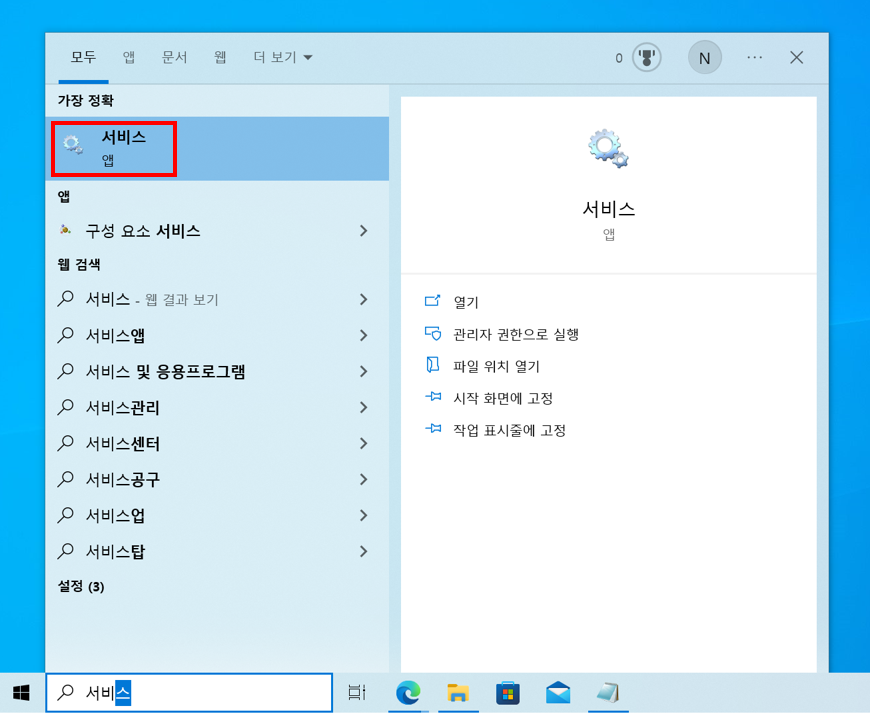
2. 서비스 앱에서 Windows Update 앱 마우스 우 클릭해서 속성 창을 열기
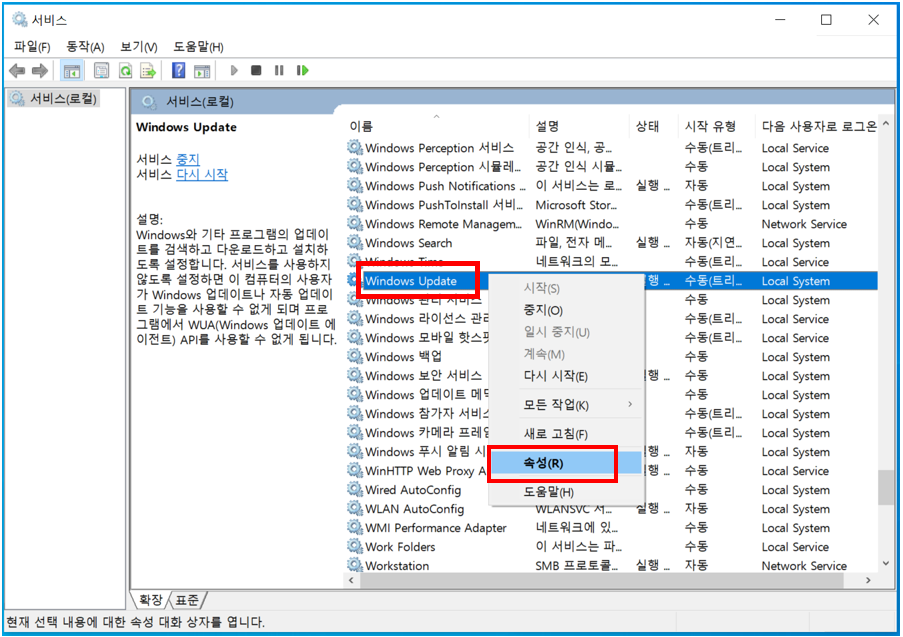
3. "시작 유형(E): 사용 안 함"을 선택하고, [중지(T)] 버튼을 클릭하고 적용 및 확인 버튼을 누름.

4. 마지막으로, 서비스 앱에서 Windows Update 앱을 보면 시작 유형 컬럼을 보면
"사용 안 함" 이라고 확인되면 자동 업데이트 해제 및 비활성화된 상태이다.
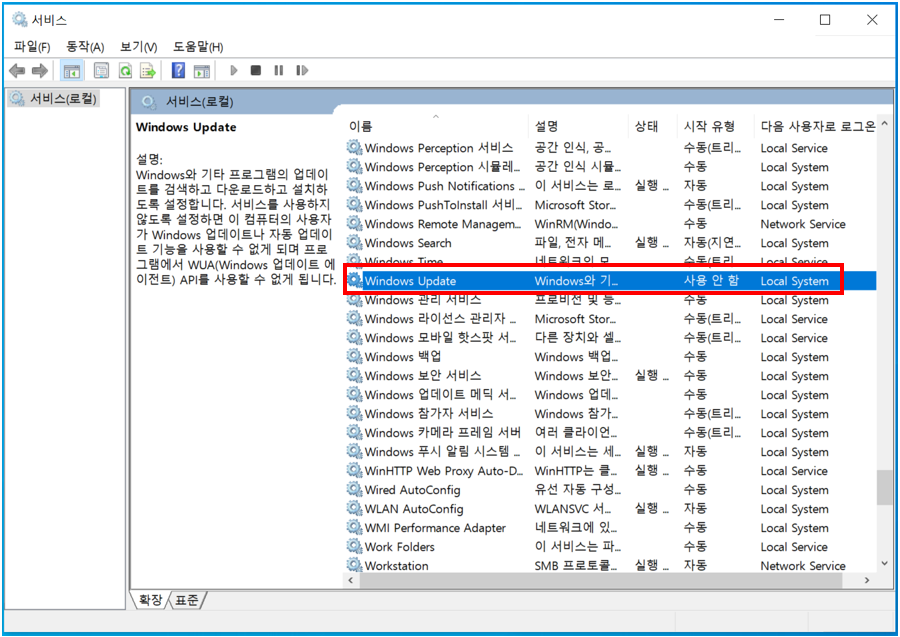
그럼, 여기까지 진행했으면 Windows10 자동 업데이트 중지가 되고 비활성화 상태로 되었습니다.
Windows10 자동 업데이트 해제 및 비활성화 2가지 진행 마치겠습니다. 수고하셨습니다.!! :)
'내컴퓨터(윈도우)' 카테고리의 다른 글
| [Windows] Windows 라이선스가 곧 만료됩니다. 메시지 창 끄기 (0) | 2023.03.09 |
|---|---|
| [Windows] 윈도우 버전 및 시스템 정보 확인 (0) | 2023.02.27 |
| [Windows] 윈도우 내컴퓨터 IP 주소 확인하는 방법 - 한방에 끝! (0) | 2023.02.21 |
| Window One Drive 클라우드 동기화 해제 하는 방법 (0) | 2023.02.06 |



